First, there are two shortcuts that I find to be really helpful.
Free Transform - Ctrl-T (PC) or Command-T (Mac)... I use this to make the picture fit the photo spot before grouping and also to size the elements .
Group w/ previous - Ctrl-G (PC) or Command-G (Mac)... this is used a lot in templates to group the paper with the element below it and the paper automatically becomes that element w/o distorting or frustration trying to size it to fit the element... you'll see what I mean when we start going through this tute.
OK, let's get started. I picked out a template that had lots of different colors so you can see a little easier how this all works.
Once I picked out my template, I opened the .psd file... this is important because then you can see all the layers, so make sure you open the .psd file and not the .jpg file. You'll see in a bit why you need the layers.
On the lower right hand corner you can see all the layers for this particular template. See the little "eye" icon? You can click/toggle each layer on and off depending on if you want that particular layer in your layout. You can also drag each layer up or down to move that layer above or below another layer. You will be clicking on each layer in that corner depending on which layer you are working on at the time.
Click on the pictures to see them full sized
I like to work from the bottom up... the background to the top layer. So, I will pick out a background paper and open that .jpg or .png file up. I will then drag or copy/paste it on top of the background layer. Make sure that your new layer is above the background labeled layer and below all the elements... In this example I also grouped it with the background layer by hitting Ctrl-G/Command-G... see how the layer thumbnail moves to the right and then has an arrow pointing to the layer below. You don't have to do this with the background... I just did this so you see what happens when you group w/ previous.OK, some people start from the bottom and go up the layers, but this is where I like to add the pictures in. This particular template only has one photo slot, so I go and find the picture that I want and also the photo layer in the scrapbook page. I drag or copy/paste the picture above the photo layer. I then free transform by hitting Ctrl-T/Command-T. You will find a box around your picture and it is important to keep the proportions the same so that you don't distort the picture, you can do this by using the corner boxes to resize the picture. The picture needs to be bigger then the photo slot, otherwise you'll have white space (or whatever color the template is). Click on the green check mark when you've completed your free transform.
When you have the picture in the desired spot then "group w/ previous" by hitting ctrl-g/command-g and voila! Your picture fits in the photo layer. Now you can still change and move around the picture by pressing ctrl-t/command-t and move around or resize, just make sure again that you keep the picture proportions the same.
You'll soon see that I didn't like the picture that I used so I changed it by deleting the picture from the layers and doing the same thing again to add a different picture.
Now the fun begins... we're going to change the elements on this template. Now that you learned how to "group w/ previous" the next few parts are really simple. Now we're going to change the paper elements from the solid color blocks to paper blocks. We'll do the same thing we did with the picture only I normally don't resize the paper.
The next step is to decide what papers you want to use for the paper blocks. Then you will drag or copy/paste the paper over the block layer. Next you'll group w/ previous (ctrl-g or command-g) and voila you have your paper block... sometimes I do want certain parts of the paper to show like a big flower so I'll free transform (ctrl-t or command-t) until I see what I like as you can see in this example.
You'll keep grouping papers with the blocks until you have what you like.
paper layer above paper block layer on the lower right hand corner
another example... paper layer above paper block layer in your layers
after grouping w/ previous
and another example...
You can even do it with the other elements, not just the paper block elements. For instance, I really liked this frame so I found a paper I liked that went with the rest of the papers and thought it would work great for the frame.paper layer dragged or copy/pasted above the frame layer
and group w/ previous
Now you add your embellishments or whatever you want to your page by dragging or copy/pasting in the layers and free transforming (ctrl-t or command-t) and moving and resizing them around... you can also turn them by hovering around the outside of the the box until you see a bent arrow. and turning the box to the angle that you like.Here I've added a journal embellishment on top of the journaling layer and will turn the eye icon off of the journal layer to remove the "journaling".
Here I'm adding the Title using an alphabet that matched the papers. I use free transform to resize and move into the position I want each of the letters... this alpha was the perfect size as is, but normally I have to resize it to the desired size. Sometimes I use the bent arrow to turn the letters a bit too. When I have my title in place then I'll turn off the "eye" icon on the sample title layer.
Here I am putting button embellishments in place of the flower elements using free transform to move and resize them and toggle off the flower element layers...
I like to add a drop shadow to all of the elements so when I have everything in place, I'll highlight each of the elements and then in the "Effects" palette above the "Layers" palette, I'll find the box with the "low" drop shadow, click on that and then click on apply and it instantly adds a drop shadow to the element. I usually add one to all of the elements so I'll go down the list until everything that I want to have a drop shadow has one. After I have the page exactly the way I want it the I will flatten the image which will delete the hidden (eye icon toggled off) layers and will combine all the layers into one. Be sure that you have the page exactly like you want it before doing this though. I sometimes will do a "merge visible" first to to make sure I don't want the hidden elements before I finally will do a "flatten image"
Here is my final page... I had added some journaling and another button after I had already flattened the picture but normally I have it all finished before flattening. Click on the picture to see it full sized.


























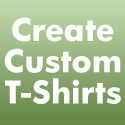







you rock girl! great tutorial this is going to help a lot of people on the board!@ :)
ReplyDelete